Your Google Business Profile (GBP) is a powerful tool for attracting customers and managing your online presence. However, you might not be the only one who needs access to manage it. Whether you have a team, an agency managing your profile, or simply need to delegate specific tasks, knowing how to grant access to your GBP is crucial. This comprehensive guide will walk you through the process, explain the different access levels, and provide best practices for managing user permissions.
Why Grant Access to Your GBP?
There are various reasons why you might want to grant access to your Google Business Profile:
- Team Collaboration: If you have multiple people working on your business’s online presence, giving them access allows for seamless collaboration and efficient task management.
- Agency Management: Many businesses hire agencies to manage their digital marketing, including their GBP. Granting access enables the agency to optimize your profile and respond to customer interactions.
- Specialized Roles: You might need to delegate specific tasks, such as responding to reviews, updating business information, or managing ad campaigns. Granting access with specific roles allows you to control who can perform which actions.
- Temporary Access: You might need to provide temporary access to a contractor or consultant working on a specific project related to your GBP.
Understanding User Roles and Permissions
Google Business Profile offers different user roles, each with varying levels of access and permissions. Understanding these roles is essential to ensure you grant the appropriate level of access to each user.
1. Primary Owner
The Primary Owner has complete control over the GBP. They can add and remove users, change all profile information, manage all features, and even delete the profile. There can only be one Primary Owner.
2. Owner
Similar to the Primary Owner, an Owner has almost full control over the GBP. They can manage all aspects of the profile but cannot delete it or remove the Primary Owner.
3. Manager
Managers have a wide range of permissions, allowing them to edit business information, respond to reviews, manage posts, view insights, and more. However, they cannot add or remove users, transfer ownership, or delete the profile.
4. Site Manager
Site Managers have limited access, primarily focused on website-related tasks. They can edit the website URL, view insights related to the website, and use Google My Business messaging, but their access to other features is limited.
5. Co-Manager
Co-Managers have a similar level of access to Managers but with some restrictions. They cannot edit business information like the name, address, or phone number, but they can manage posts, respond to reviews, and view insights.
6. Communications Manager
The Communications Manager role focuses on customer interactions. They can respond to reviews, use Google My Business messaging, and view insights related to customer engagement.
7. Insights Analyst
As the name suggests, Insights Analysts have access only to the performance data of the GBP. They can view insights, download reports, and analyze data, but they cannot make any changes to the profile.
How to Grant Access to Your Google Business Profile
Follow these steps to grant access to your GBP:
- Sign in to Google My Business: Go to https://business.google.com/ and sign in with the account associated with your GBP.
- Select your business profile: Choose the specific GBP you want to manage from the list of your businesses.
- Access the Users section: Click on the Users option in the left-hand menu.
- Invite a new user: Click on the Invite New User button at the top right corner.
- Enter the user’s email address: Type the email address of the person you want to invite.
- Choose the user role: Select the appropriate user role from the dropdown menu based on the level of access you want to grant.
- Send the invitation: Click on the Invite button to send the invitation email.
The invited user will receive an email with a link to accept the invitation. Once they accept, they will have access to your GBP according to the assigned role.
Best Practices for Managing User Permissions
Effectively managing user permissions is essential for maintaining the security and integrity of your GBP. Here are some best practices to follow:
- Grant least privilege: Only grant the level of access necessary for each user to perform their tasks. Avoid giving more access than required.
- Regularly review user access: Periodically audit user permissions and remove access for users who no longer need it. This helps prevent unauthorized access and maintain control over your profile.
- Use strong passwords and two-factor authentication: Ensure all users accessing your GBP have strong passwords and enable two-factor authentication for added security.
- Educate users on GBP guidelines: Inform all users about Google’s guidelines for using Google Business Profiles and the importance of adhering to these policies.
- Monitor activity logs: Regularly check the activity logs to keep track of changes made to your profile and identify any suspicious activity.
Conclusion
Granting access to your Google Business Profile allows for efficient collaboration, specialized task delegation, and professional management of your online presence. By understanding the different user roles, following the steps to grant access, and implementing best practices for managing permissions, you can ensure the security and optimal performance of your GBP. Remember to regularly review user access, educate users on GBP guidelines, and monitor activity logs to maintain control and protect your business’s online reputation.


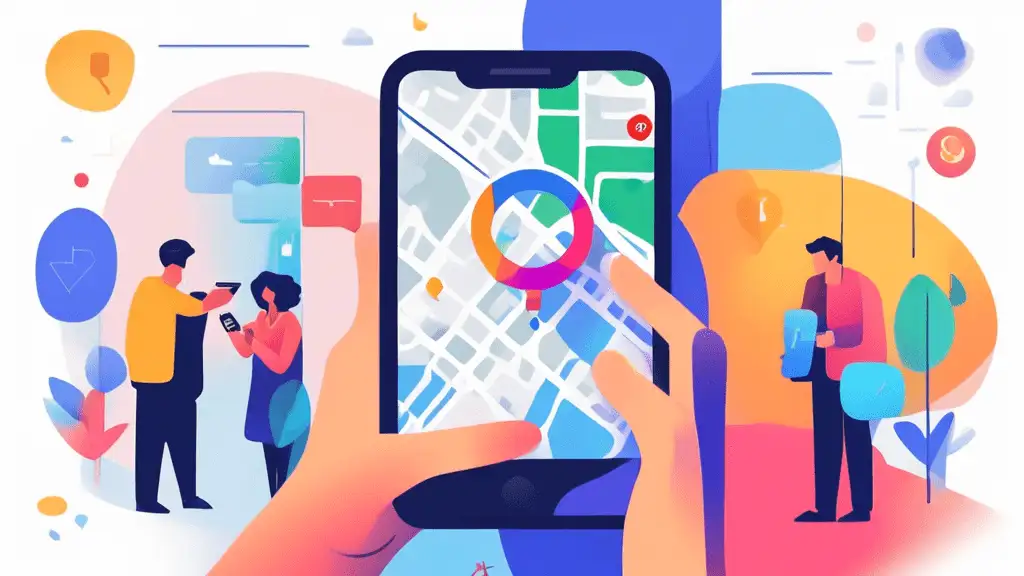
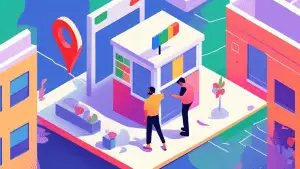
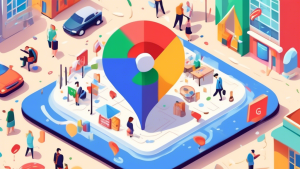
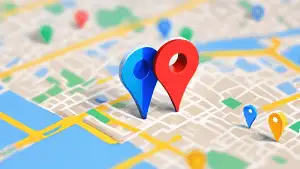
No comments! Be the first commenter?