Common Google Calendar Issues
Google Calendar, a staple tool for managing schedules and appointments, occasionally throws a wrench in the gears. Here are some frequently encountered problems and their solutions:
1. Syncing Errors
Syncing issues often manifest as events not appearing, duplicates, or outdated information. Here’s how to tackle them:
A. Check Internet Connectivity
Ensure your device is online. A weak or absent internet connection hinders syncing. Try switching between Wi-Fi and mobile data or restarting your router.
B. Verify Account Sync Settings
For Android users: Go to Settings > Accounts > Google, select your account, and ensure Calendar is toggled on.
For iPhone users: Navigate to Settings > Calendar > Accounts, select your Google account, and verify Calendars is enabled.
C. Clear App Data and Cache (Android)
Go to Settings > Apps > Calendar > Storage, and tap on Clear Cache and Clear Data. Note: This might require re-adding your Google account to the Calendar app.
D. Update the App
Outdated app versions can cause glitches. Head to the Play Store or App Store and ensure you’re using the latest version of Google Calendar.
2. Events Not Showing
Missing events can be frustrating. Try these fixes:
A. Verify Calendar View
Ensure you’re viewing the correct calendar and date range. Check if you’ve accidentally hidden specific calendars.
B. Check Event Visibility Settings
If an event was created by someone else, they might have set visibility restrictions. Contact the event creator for clarification.
C. Refresh the Calendar
Swipe down on the main calendar screen to force a refresh and fetch the latest data.
D. Check Time Zone Settings
Incorrect time zone settings can lead to events appearing at the wrong time. Verify your device’s and Google Calendar’s time zone settings.
3. Notifications Not Working
Missing reminders can disrupt your schedule. Let’s fix those notifications:
A. Enable Calendar Notifications
Go to Calendar settings and ensure notifications are turned on for your desired calendars and events.
B. Check Device Notification Settings
Verify that notifications are allowed for the Google Calendar app in your device’s settings.
C. Disable Do Not Disturb
Ensure Do Not Disturb or similar modes on your device aren’t silencing calendar notifications.
D. Check Notification Sounds
Ensure notification sounds are set to an audible level and a distinct tone.
4. Google Calendar App Crashing
A crashing app hinders access to your schedule. Here’s what you can do:
A. Restart Your Device
A simple restart often resolves temporary glitches causing the app to crash.
B. Update the App
Ensure you’re using the latest version of Google Calendar, as updates often include bug fixes.
C. Reinstall the App
If updates don’t help, try uninstalling and reinstalling the Google Calendar app.
D. Check for System Updates
Outdated system software can sometimes cause app crashes. Ensure your device’s operating system is up-to-date.
5. Google Calendar Website Not Loading
If you’re facing issues with the web version of Google Calendar, try these steps:
A. Check Internet Connection
Ensure you have a stable internet connection. Try accessing other websites to verify.
B. Clear Browser Cache and Cookies
Accumulated cache and cookies can interfere with website functionality. Clear them for your browser.
C. Disable Browser Extensions
Certain browser extensions might conflict with Google Calendar. Try disabling them temporarily to see if it resolves the issue.
D. Try a Different Browser
If the problem persists, try accessing Google Calendar using a different web browser to isolate the issue.
Additional Tips
For persistent issues, consider reaching out to Google Support for personalized assistance.
Regularly update your Google Calendar app and device software to benefit from the latest bug fixes and performance improvements.


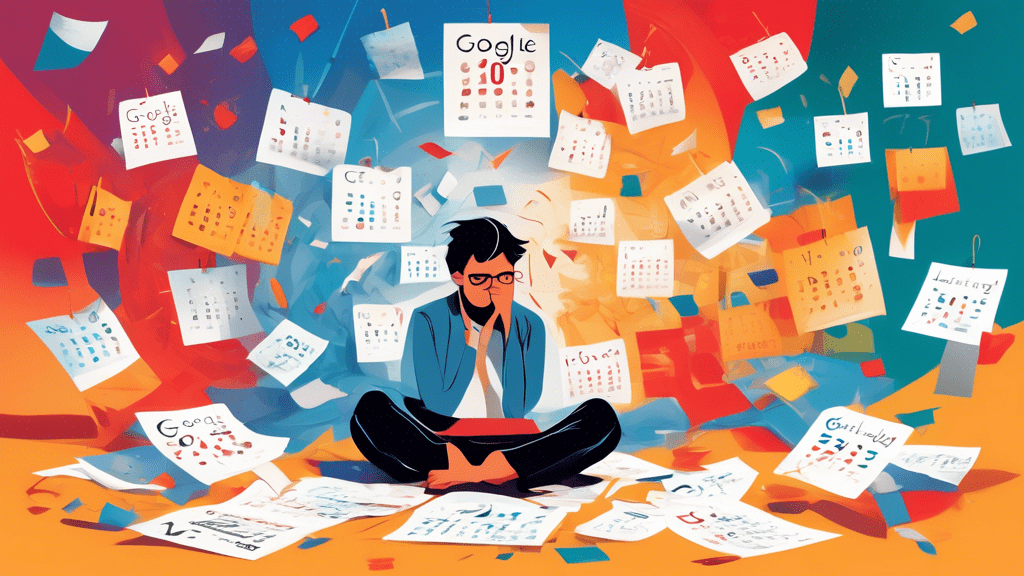

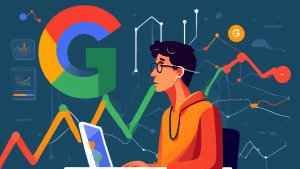

No comments! Be the first commenter?