Troubleshooting Sync Error 0x80004005: A Comprehensive Guide
Encountering the dreaded Something went wrong during sync. We’ll try again later. (Error Code: 0x80004005) message on your screen can be frustrating, especially when you’re in the middle of an important task. This error, often popping up on Windows devices and various applications, signals a synchronization issue preventing your data from updating properly.
While the generic error message might seem vague, the good news is that error code 0x80004005 is a common culprit with identifiable causes and, thankfully, several solutions. This comprehensive guide will delve deep into the potential reasons behind this error and provide you with a range of troubleshooting steps to get your data back in sync.
Understanding Error Code 0x80004005
Before we jump into solutions, let’s understand what this error code signifies. The error code 0x80004005 generally indicates an unspecified error related to communication issues, file access permissions, or corrupted system files. In the context of synchronization, it suggests that something is hindering your device or application from connecting to the server and syncing your data correctly.
Common Causes of Error 0x80004005
Pinpointing the exact cause of error 0x80004005 can be tricky as it manifests in various scenarios. However, some common culprits are usually at play:
- Internet Connectivity Issues: A fluctuating or unstable internet connection can disrupt the synchronization process.
- Firewall or Antivirus Interference: Overprotective firewalls or antivirus software might mistakenly identify the syncing process as a threat and block it.
- Incorrect Date and Time Settings: Mismatched date and time settings on your device and the server can cause authentication problems during synchronization.
- Corrupted System Files: Damaged or corrupted system files crucial for the sync process can lead to this error.
- Outdated Software: Running outdated operating systems or applications can cause compatibility issues and trigger the error.
- Insufficient Storage Space: If your device or cloud storage lacks sufficient space, it can hinder the download and synchronization of new data.
- Issues with User Account Permissions: Restrictions on your user account might prevent the syncing process from accessing necessary files or folders.
- Problems with the Syncing Service: Malfunctions within the syncing service itself can disrupt the entire process.
Troubleshooting Steps for Error 0x80004005
Now that you have a better understanding of the potential causes, let’s explore some effective troubleshooting steps to resolve error code 0x80004005:
1. Check Your Internet Connection
The first and most basic step is to ensure a stable internet connection. Try opening a website or streaming a video to confirm your internet is working correctly. If you’re experiencing connectivity issues, try restarting your router, modem, or contact your Internet Service Provider (ISP).
2. Temporarily Disable Firewall and Antivirus
Temporarily disable your firewall and antivirus software to see if they are interfering with the synchronization process. If disabling them resolves the issue, you might need to adjust their settings to allow the specific application or process related to syncing. Remember to re-enable your security software after troubleshooting.
3. Verify Date and Time Settings
Ensure that the date and time settings on your device are accurate. Go to your system settings and check if they are set to update automatically. Correcting any discrepancies can often resolve synchronization problems.
4. Run the Windows System File Checker (SFC) Scan
Corrupted system files can be addressed using the built-in System File Checker tool in Windows. Open Command Prompt as an administrator and run the command sfc /scannow. This will scan and attempt to repair any corrupted system files that might be causing the error.
5. Update Your Operating System and Applications
Outdated software can often lead to compatibility issues. Ensure that your operating system and the application experiencing the error are up to date. Check for updates and install the latest versions to resolve potential conflicts.
6. Free Up Disk Space
Insufficient storage space can also hinder synchronization. Free up some space on your device or cloud storage by deleting unnecessary files, clearing cache and temporary files, or uninstalling unused applications.
7. Check User Account Permissions
Make sure your user account has sufficient permissions to access the files and folders involved in the syncing process. If you are unsure, try logging in as an administrator or contact your system administrator for assistance.
8. Restart the Syncing Service
Restarting the syncing service can often resolve temporary glitches. You can do this by going to the Services app in Windows, locating the specific syncing service related to the application or process, and restarting it.
9. Reset the Application
If the error persists, try resetting the application experiencing the issue. This will usually involve clearing its cache, data, and settings and might require you to re-login and re-configure some settings. However, it can often resolve persistent synchronization errors.
10. Contact Support
If none of the above solutions work, it’s best to reach out to the technical support team of the specific application or software where you’re encountering the 0x80004005 error. They can provide further assistance, investigate potential server-side issues, or offer more tailored solutions based on your specific situation.
Preventing Error Code 0x80004005
While troubleshooting is essential, taking some preventative measures can minimize the chances of encountering this error in the future:
- Maintain a Stable Internet Connection: Ensure a reliable internet connection for seamless synchronization. Use a wired connection if possible or try a different network.
- Keep Your System Updated: Regularly update your operating system, applications, and security software to prevent compatibility issues and benefit from the latest bug fixes.
- Schedule Regular System Maintenance: Run regular disk cleanup, antivirus scans, and system file checks to keep your system optimized and error-free.
- Free Up Storage Space: Regularly delete unnecessary files and applications to ensure you have sufficient storage space on your device and cloud storage.
By following these preventative measures and the troubleshooting steps outlined above, you can effectively address and mitigate the occurrence of error code 0x80004005, ensuring smooth and uninterrupted synchronization across your devices and applications.


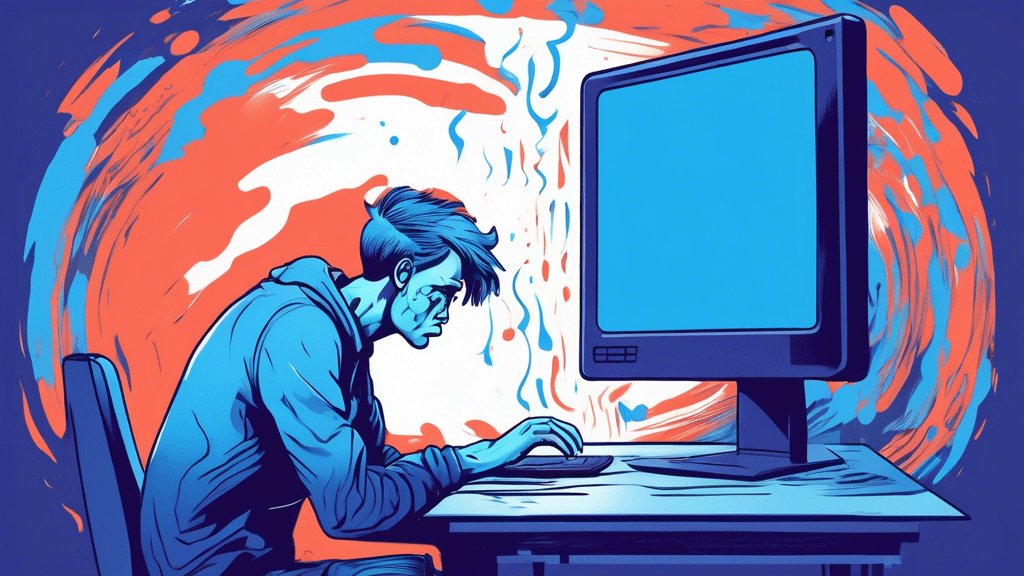



No comments! Be the first commenter?