Google Voice is a versatile and powerful communication tool that offers various features, including the ability to forward calls to multiple phones. Whether you’re a busy professional juggling multiple lines or simply want the convenience of receiving calls on different devices, Google Voice makes it incredibly easy to manage your incoming calls. This comprehensive guide will delve into the intricacies of forwarding Google Voice calls to multiple phones, exploring the step-by-step process, benefits, and potential considerations.
Understanding Google Voice Call Forwarding
Call forwarding is a fundamental feature of Google Voice that allows you to redirect incoming calls to other phone numbers. This means that when someone dials your Google Voice number, the call can ring on your designated devices simultaneously or sequentially, ensuring you never miss an important conversation.
Why Forward Google Voice Calls to Multiple Phones?
Forwarding Google Voice calls to multiple phones offers a myriad of benefits, making it an invaluable tool for individuals and businesses alike. Let’s explore some compelling reasons to embrace this feature:
-
Enhanced Availability and Accessibility
By forwarding calls to multiple phones, you significantly increase your chances of answering calls promptly, regardless of your location or the device you have on hand. This is particularly beneficial for individuals who are constantly on the move or businesses with remote teams.
-
Seamless Call Management
Google Voice call forwarding empowers you to manage your calls efficiently. You can specify which phones ring simultaneously or set up sequential forwarding, where calls are directed to different numbers based on your availability or preference.
-
Work-Life Balance
For professionals who use Google Voice for both personal and business purposes, call forwarding provides a clear separation between their work and personal lives. You can forward business calls to your office phone during work hours and to your mobile phone after hours, maintaining a healthy work-life balance.
-
Improved Call Coverage
Small businesses and teams can leverage call forwarding to enhance call coverage and ensure that customer inquiries are always addressed promptly. By distributing calls among team members, you can minimize wait times and enhance customer satisfaction.
-
International Roaming Convenience
Traveling abroad? Google Voice call forwarding eliminates the hassle and expense of international roaming charges. Simply forward calls to a local number in your destination country, allowing you to stay connected without breaking the bank.
Step-by-Step Guide to Forwarding Google Voice Calls
Forwarding your Google Voice calls to multiple phones is a straightforward process. Follow these simple steps to configure your call forwarding settings:
-
Access Google Voice Settings
Open your web browser and navigate to the Google Voice website (voice.google.com). Sign in to your Google account if you haven’t already.
-
Navigate to Call Forwarding
Once you’re logged in, click on the Settings icon (the gear icon) located in the top right corner of the screen. From the dropdown menu, select Settings.
-
Add and Manage Phones
In the Settings menu, select the Calls tab. Under the Forward calls to section, you’ll see a list of your linked phone numbers. To add a new number, click on Add another phone and follow the on-screen instructions to verify the number.
-
Customize Call Forwarding Options
Google Voice offers flexible call forwarding options to suit your needs. You can choose to forward calls to:
- All linked phones simultaneously: This option will ring all your added phone numbers at the same time, increasing the likelihood of you answering the call promptly.
- Specific phones in a particular order: You can prioritize your phones by arranging them in a specific order. Google Voice will ring the first number on the list, and if unanswered, it will move on to the next number until the call is answered or goes to voicemail.
- Do not disturb: If you don’t want to be disturbed, you can disable call forwarding entirely by selecting the Do not disturb option.
-
Save Your Settings
After configuring your call forwarding preferences, click on the Save button at the bottom of the page to apply the changes. Congratulations! You’ve successfully set up Google Voice call forwarding to multiple phones.
Best Practices for Optimal Call Management
To make the most of Google Voice’s call forwarding feature, consider these best practices:
-
Prioritize Your Phones Strategically
Carefully consider the order in which you want your phones to ring. Place your most frequently used or accessible number at the top of the list to ensure you answer calls promptly.
-
Leverage Custom Ringing Schedules
Utilize Google Voice’s custom ringing schedules to tailor call forwarding based on time of day or day of the week. For instance, you can forward calls to your office phone during business hours and to your mobile phone in the evenings.
-
Utilize Do Not Disturb Mode Wisely
When you need uninterrupted time, activate Do Not Disturb mode to prevent calls from ringing on any of your linked devices. Remember to deactivate it later to resume receiving calls.
-
Regularly Review and Update Settings
As your needs evolve, periodically review and update your call forwarding settings. Add or remove phone numbers, adjust ringing schedules, or modify call forwarding options to ensure they align with your current communication preferences.
Troubleshooting Tips
While Google Voice call forwarding is generally reliable, you might encounter occasional hiccups. Here are some troubleshooting tips to address common issues:
-
Verify Phone Number Accuracy
Double-check that all linked phone numbers are accurate and up-to-date. Incorrect numbers can prevent calls from being forwarded correctly.
-
Check Network Connectivity
Ensure that all your devices have a stable internet or cellular connection. Poor connectivity can disrupt call forwarding functionality.
-
Clear Cache and Cookies
If you’re experiencing issues with the Google Voice website, try clearing your browser’s cache and cookies. This can resolve temporary glitches that might be hindering call forwarding.
-
Disable VPN or Proxy Servers
Using a VPN or proxy server can sometimes interfere with Google Voice’s call routing. Try temporarily disabling any such services to see if it resolves the issue.
-
Contact Google Support
If the problem persists despite trying these troubleshooting steps, don’t hesitate to contact Google Voice support for further assistance. They have dedicated teams to address technical issues and can provide personalized guidance.
Conclusion
Forwarding Google Voice calls to multiple phones is a game-changer for individuals and businesses seeking enhanced communication flexibility and accessibility. By following the step-by-step guide outlined in this article, you can effortlessly configure call forwarding settings to meet your specific requirements. Embrace the power of Google Voice’s call management features and enjoy the convenience of receiving calls seamlessly across multiple devices.



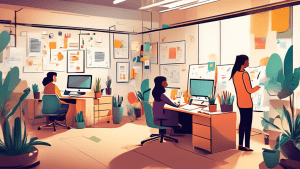


No comments! Be the first commenter?