How to Connect Zoom to Google Calendar
Integrating Zoom with Google Calendar is a game-changer for seamless online meetings. This connection allows you to schedule, join, and manage Zoom meetings directly from your Google Calendar interface, streamlining your workflow and minimizing the risk of missed meetings.
Benefits of Integrating Zoom with Google Calendar
Before diving into the ‘how-to,’ let’s explore the compelling reasons to integrate Zoom with Google Calendar:
- Simplified Scheduling: Create Zoom meetings directly within Google Calendar events, eliminating the need to switch between applications.
- Unified View: See your Zoom meetings alongside other calendar events, providing a comprehensive view of your schedule.
- Easy Access for Participants: Meeting invitations with Zoom links are automatically included in Google Calendar event details, simplifying joining for attendees.
- Streamlined Meeting Management: Start, join, and manage Zoom meetings directly from Google Calendar, saving time and effort.
- Reduced No-Shows: Automatic meeting reminders and easy access to meeting links minimize the chances of participants missing meetings.
Methods to Add Zoom to Google Calendar
Now, let’s explore the various ways to integrate Zoom with your Google Calendar:
1. Using the Zoom Scheduler Extension for Chrome
The Zoom Scheduler extension for Google Chrome provides a seamless way to add Zoom meetings directly to your calendar events. Here’s how:
- Install the Extension: Visit the Chrome Web Store and search for Zoom Scheduler. Click Add to Chrome and confirm the installation.
- Sign in to Zoom: Once installed, click the Zoom extension icon in your browser toolbar and sign in to your Zoom account.
- Schedule a Meeting: Create a new Google Calendar event. You’ll notice a Zoom Meeting option. Click it to add a Zoom meeting to your event.
- Configure Meeting Settings: Customize the meeting settings, such as video and audio options, meeting password, and more.
- Save and Share: Save your Google Calendar event. The Zoom meeting details, including the meeting link, will be automatically included in the event invitation.
2. Using the Zoom Add-on for Google Calendar
The Zoom for Google Calendar add-on offers another convenient way to integrate Zoom directly within your calendar:
- Access Google Calendar Add-ons: Open Google Calendar and click the + icon next to Add-ons in the right sidebar.
- Find the Zoom Add-on: Search for Zoom for Google Calendar in the add-on marketplace and click Install.
- Authorize Zoom Access: Follow the prompts to grant Zoom permission to access your Google Calendar.
- Schedule a Zoom Meeting: Create a new Google Calendar event. You’ll see a Zoom icon in the event details. Click it to add a Zoom meeting.
- Customize and Save: Configure your Zoom meeting settings and save the Google Calendar event. The Zoom meeting link and details will be included in the event invitation.
3. Manually Adding Zoom Links to Google Calendar Events
While the extension and add-on offer the most streamlined experience, you can also manually add Zoom meeting links to your Google Calendar events:
- Schedule a Zoom Meeting: Log in to your Zoom account and schedule a meeting separately.
- Copy the Meeting Link: Copy the Zoom meeting link from the meeting details in Zoom.
- Create a Google Calendar Event: Create a new event in Google Calendar for your meeting time.
- Paste the Zoom Link: In the event details, paste the copied Zoom meeting link.
- Add Instructions (Optional): You can add instructions for joining the Zoom meeting, such as the meeting ID and password.
- Save and Share: Save your Google Calendar event. Participants will receive the event invitation with the Zoom meeting link.
Troubleshooting Tips
If you encounter issues connecting Zoom to Google Calendar, consider these troubleshooting steps:
- Check Your Internet Connection: Ensure you have a stable internet connection.
- Disable Conflicting Extensions: Temporarily disable other browser extensions that might interfere with Zoom or Google Calendar.
- Clear Cache and Cookies: Clear your browser’s cache and cookies and try again.
- Reinstall the Extension or Add-on: Try uninstalling and reinstalling the Zoom Scheduler extension or the Zoom for Google Calendar add-on.
- Contact Support: If the issue persists, contact Zoom or Google support for further assistance.
Conclusion
Integrating Zoom with Google Calendar simplifies your online meeting workflow, saving you time and effort. Whether you choose the Zoom Scheduler extension, the Google Calendar add-on, or manually add meeting links, the benefits of connecting these platforms are undeniable. Embrace the power of integration for seamless online collaboration and enhanced productivity.


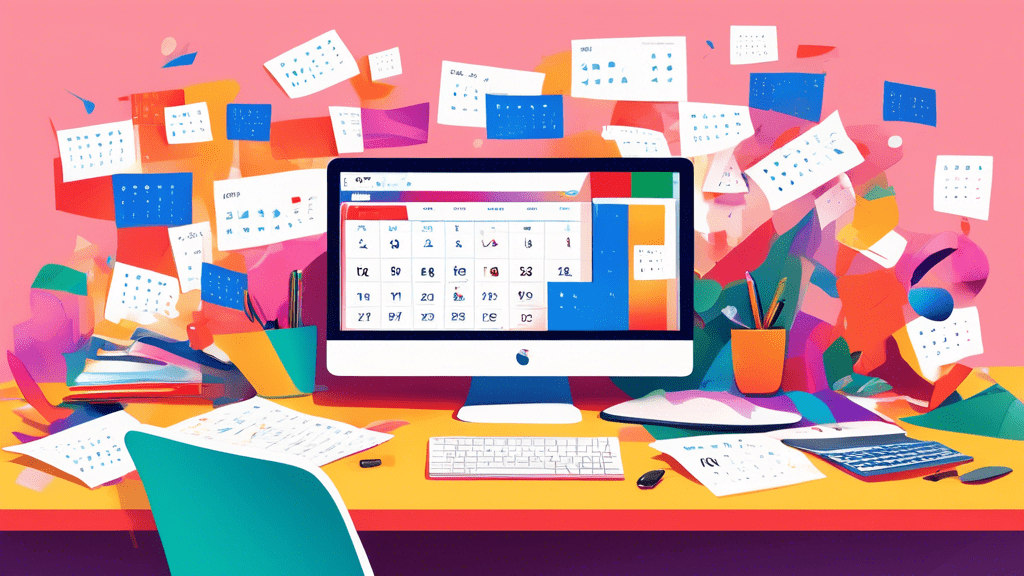
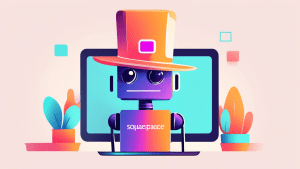


No comments! Be the first commenter?