Your Google Business Profile (GBP) is a powerful tool for attracting new customers and managing your online presence. To maximize its potential, you might need to grant access to other people, like team members, marketing agencies, or virtual assistants. That’s where understanding how to add and manage users on your Google Business Profile becomes essential.
Why Add Users to Your Google Business Profile?
Adding users to your GBP offers several benefits:
- Shared Responsibility: Delegate tasks like responding to reviews, updating business information, or managing posts, freeing up your time.
- Expert Assistance: Grant access to specialized professionals like marketers or SEO consultants to optimize your profile effectively.
- Improved Workflow: Streamline content creation and management with multiple users contributing to your GBP.
- Enhanced Security: Control access levels to protect sensitive information while allowing others to perform their tasks.
User Roles and Permissions
Google Business Profile offers different roles with varying permissions, ensuring you can control who has access to what. Choosing the right role for each user is crucial for maintaining security and efficiency. Here’s a breakdown of the user roles:
Owner
The Owner has the highest level of access and can:
- Add and remove users
- Edit all information on the profile
- Delete the profile
- Manage all aspects of the GBP
There can be multiple Owners on a Google Business Profile.
Manager
Managers have extensive access but cannot delete the profile. They can:
- Edit all information on the profile
- Add and remove other Managers and Site Managers
- View insights and analytics
- Respond to reviews and messages
- Create and manage posts and photos
Site Manager
Site Managers have limited access and can only:
- Edit business information like hours and contact details
- Respond to reviews
- View insights
This role is suitable for individuals who need to manage day-to-day operations but don’t require full control over the profile.
Step-by-Step Guide to Adding a User
Here’s how to add a user to your Google Business Profile:
- Sign in to Google My Business: Go to https://business.google.com/ and sign in with the account associated with your GBP.
- Choose Your Business Profile: If you manage multiple profiles, select the one you want to add a user to.
- Access the Users Section: In the left-hand menu, click on Users.
- Add a New User: Click on the blue + icon in the top right corner to add a new user.
- Enter User Information: In the popup window, enter the email address of the person you want to add. Choose the appropriate role (Owner, Manager, or Site Manager) from the dropdown menu.
- Send Invitation: Click Invite to send an invitation to the user. They will receive an email with instructions on how to accept the invitation and access the profile.
Managing Existing Users
Once you have added users, you can manage their access levels or remove them from the profile. To do this:
- Access the Users Section: In the Google Business Profile dashboard, click on Users in the left-hand menu.
- Locate the User: Find the user you want to manage in the list of users.
- Change Role or Remove: Click on the three vertical dots next to the user’s name to access a dropdown menu. You can then:
- Change Role: Select a new role from the list to modify the user’s permissions.
- Remove User: Choose Remove user to revoke their access to the profile.
Best Practices for User Management
To ensure smooth and secure user management on your GBP, consider these best practices:
- Use Strong Passwords: Enforce strong password policies for all users accessing your GBP.
- Two-Factor Authentication: Enable two-factor authentication for all users to add an extra layer of security.
- Least Privilege Principle: Grant users only the access they need to perform their tasks. Avoid assigning Owner role unless absolutely necessary.
- Regularly Review Users: Periodically audit your user list to remove inactive accounts or adjust permissions as needed.
- Stay Informed: Keep up with the latest Google Business Profile updates and changes to user management features.
Troubleshooting User Access Issues
Occasionally, you might encounter issues with user access to your GBP. Here are some common problems and solutions:
- User Did Not Receive Invitation: Ask the user to check their spam folder or resend the invitation. Ensure the email address is entered correctly.
- User Cannot Access Certain Features: Verify the user has the correct role and permissions for the task. If needed, adjust their role to grant more access.
- User Can’t Sign In: Ensure the user is using the correct email address and password. They may need to reset their password if they have forgotten it.
By understanding user roles, permissions, and best practices for adding and managing users on your Google Business Profile, you can streamline your online presence, optimize your workflow, and achieve better results in local search. Remember to regularly review and manage user access to ensure the security and efficiency of your GBP.
Note: Zing Business Systems provides done-for-you solutions for Google Business Profiles or provides ideas and solutions for the DIY business owner.


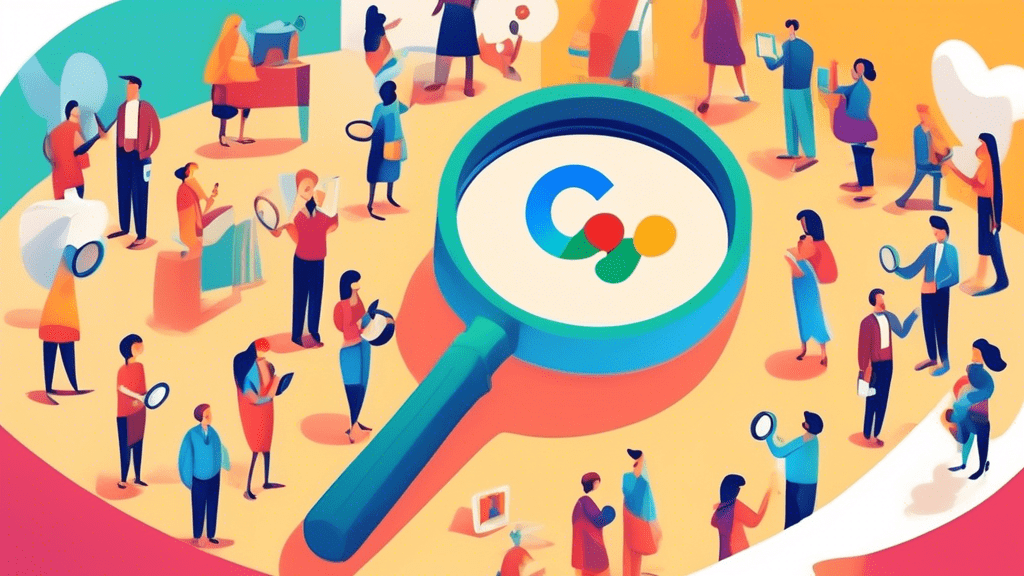

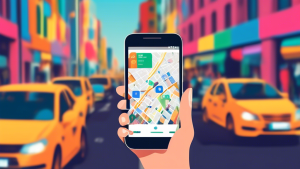
No comments! Be the first commenter?