Editing Your Weebly Website: A Comprehensive Guide
So you’ve built a stunning Weebly website – congratulations! But the journey doesn’t end there. Your website, much like a garden, needs regular care and attention to thrive. That’s where editing comes in. Whether you’re updating content, refining your design, or adding new features, knowing how to effectively edit your Weebly site is crucial for its success. This comprehensive guide will walk you through everything you need to know about editing your Weebly website like a pro.
Accessing the Weebly Editor
Before diving into the exciting world of edits, you need to know how to access Weebly’s intuitive editor. Here’s your step-by-step guide:
- Log in: Head over to the Weebly website and log in to your account.
- Select your site: From your Weebly dashboard, click on the Edit Website button for the site you want to work on.
- Welcome to the editor: Voilà! You’ve arrived at the Weebly editor. This is your control center for all things editing.
Navigating the Weebly Editor
Think of the Weebly editor as your website’s command center. It’s designed to be user-friendly, even for beginners. Here’s a breakdown of the key areas:
- Top Bar: This houses essential controls for saving, previewing, publishing, and accessing site settings.
- Left Sidebar: Your toolbox! Here, you’ll find elements to drag and drop onto your pages – text boxes, images, buttons, and more.
- Central Editing Area: This is where the magic happens. Your website pages appear here, ready for your edits.
Mastering the Art of Content Editing
Content is king! Updating and optimizing your website’s content keeps visitors engaged and search engines happy. Here’s how to edit text and images on your Weebly site:
Editing Text
- Click and edit: Simply click on any text box on your page to edit the content directly within the box.
- Formatting toolbar: Use the floating formatting toolbar that appears to adjust font styles, sizes, colors, alignments, and more.
- Adding links: Highlight the text you want to turn into a link, click the link icon, and enter the destination URL.
Editing Images
- Select the image: Click on the image you want to edit within the editing area.
- Image editor: A toolbar will appear, offering options to crop, resize, add filters, adjust brightness and contrast, and more.
- Replacing images: Click the Replace Image button to swap out an existing image with a new one from your computer or image library.
Adding New Elements
Want to add fresh content or features? Weebly’s drag-and-drop functionality makes it a breeze. Here’s the process:
- Choose your element: From the left sidebar, select the element you want to add (e.g., text box, image gallery, contact form).
- Drag and drop: Click and hold the element, drag it onto your page, and release it where you want it to appear.
- Customize: Once placed, click on the element to customize its content, appearance, and settings.
Styling Your Weebly Site
Aesthetics matter! Give your Weebly website a visual makeover with these styling techniques:
Choosing the Right Theme
- Theme gallery: Explore Weebly’s diverse collection of themes, categorized by industry or style.
- Previewing themes: Hover over a theme and click Preview to see how it would look with your content.
- Switching themes: Don’t be afraid to experiment! You can change themes at any time without losing your content.
Customizing Your Theme
- Theme editor: Access the theme editor from the left sidebar to tweak colors, fonts, backgrounds, and other design elements.
- Font pairing: Select font combinations that align with your brand and enhance readability.
- Color palette: Choose a cohesive color palette that reflects your brand identity and creates visual harmony.
Optimizing for Mobile
In today’s mobile-first world, ensuring your Weebly site looks great on all devices is non-negotiable. Here’s how to optimize for mobile:
- Mobile preview: Switch to the mobile view within the editor to see how your site appears on smaller screens.
- Responsive design: Weebly themes are generally responsive, adapting to different screen sizes. However, it’s crucial to test and adjust elements as needed.
- Touch-friendly navigation: Make sure buttons and menus are large enough and spaced appropriately for easy navigation on touchscreens.
SEO Essentials for Weebly
Boost your Weebly site’s visibility in search engine results pages (SERPs) with these SEO tips:
Page Titles and Descriptions
- Page settings: Access the SEO settings for each page by clicking on the page and then the SEO icon.
- Compelling titles: Write unique and descriptive page titles that include your target keywords.
- Engaging descriptions: Craft concise and enticing meta descriptions that encourage clicks from search results.
Image Optimization
- Alt text: Add descriptive alt text to your images, providing context for search engines and improving accessibility.
- File names: Use relevant keywords when naming your image files before uploading them to your Weebly site.
Adding Functionality with Apps
Extend your Weebly site’s capabilities with apps that offer additional features and integrations:
- Weebly App Center: Browse the Weebly App Center, accessible from your Weebly dashboard, to discover a range of apps.
- E-commerce: Integrate online store functionality, payment gateways, and shopping cart features.
- Marketing and analytics: Connect with email marketing platforms, social media channels, and analytics tools.
Troubleshooting Common Issues
Encountering a hiccup while editing your Weebly website? Here are some common issues and troubleshooting tips:
Issue: Changes not saving
- Check internet connection: Ensure you have a stable internet connection.
- Clear cache: Clear your browser cache and cookies.
- Try a different browser: Test if the issue persists in a different web browser.
Issue: Website not publishing
- Review for errors: Check for any error messages within the Weebly editor.
- Contact Weebly support: If unable to resolve the issue, reach out to Weebly’s customer support for assistance.
Issue: Images not loading
- File size: Ensure image file sizes are not too large. Compress images if needed.
- File format: Use web-friendly image formats such as JPG, PNG, or GIF.
- Correct file path: Verify that the image URLs are correct and point to the uploaded image locations.
Conclusion: Your Weebly Website, Your Canvas
Editing your Weebly website doesn’t have to be daunting. With its user-friendly editor and this comprehensive guide at your fingertips, you have the power to keep your website fresh, engaging, and optimized for success. So, embrace the world of edits, experiment, and watch your online presence flourish!


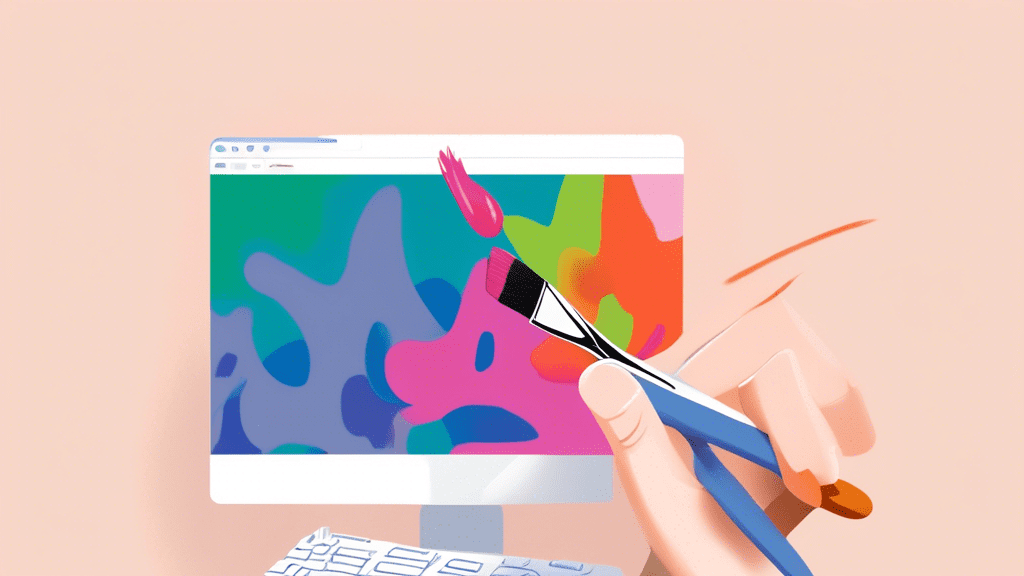
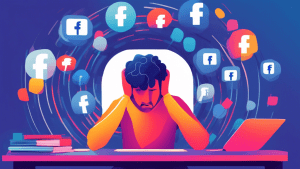
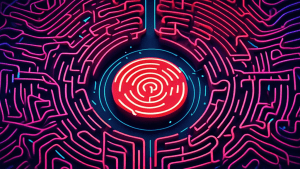
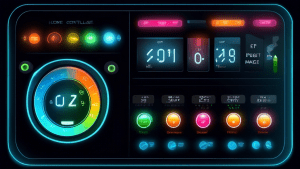
No comments! Be the first commenter?