In today’s digital landscape, maintaining an engaging and up-to-date website is crucial for businesses looking to thrive online. With platforms like Weebly, creating and editing your website has never been easier. Whether you’re new to Weebly or an experienced user, knowing how to seamlessly edit your site can greatly enhance your online presence. At Zing Business Systems, we understand the importance of effective communication, and a well-maintained website is part of that strategy. In this guide, we will walk you through the simple steps to edit your Weebly site, ensuring you can keep your audience engaged and informed.
Step 1: Log In to Your Weebly Account
To begin editing your Weebly site, you need to log in to your account. Visit the Weebly website and click on the Log In button. Enter your credentials and navigate to your dashboard. Here, you will see a list of your websites; select the one you wish to edit.
Step 2: Enter the Site Editor
Once you’re in your Weebly dashboard, click on the Edit Site button next to the website you want to modify. This will take you to the Weebly Site Editor, where you can make changes to your site’s layout, content, and design.
Step 3: Add and Edit Elements
Weebly offers a wide range of elements that you can add to your site to make it more dynamic and appealing. To add an element, simply drag it from the left-hand sidebar and drop it onto your page. Available elements include text, images, buttons, forms, and more. Click on any existing element to edit it; a toolbar will appear with various options to customize the element to your liking.
Step 4: Customize Your Pages
Navigate to the Pages tab in the top menu to add, delete, or rearrange pages on your site. Adding new pages is simple; click the + Add Page button and choose the type of page you want to create (e.g., standard page, blog page, store page). You can also manage your site’s navigation by dragging and dropping pages into your preferred order.
Step 5: Adjust the Site Design
Go to the Theme tab to customize the overall design of your site. Here, you can choose different themes, change fonts, colors, and backgrounds, and adjust the layout to better reflect your brand. Preview any changes by clicking the Preview button at the top of the editor to see how your site will look on different devices.
Step 6: Optimize for Mobile
Ensure that your Weebly site looks great on mobile devices. In the Site Editor, switch to mobile view by clicking the mobile icon at the top of the screen. Here, you can make adjustments specifically for mobile users, ensuring a seamless experience across all devices.
Step 7: Publish Your Changes
After making all the necessary edits and customizations, it’s time to publish your changes. Click the Publish button in the top right corner of the Site Editor. Weebly will prompt you to confirm, and once you do, your changes will go live.
Why Edit Your Weebly Site Regularly?
Keeping your website updated is essential for providing accurate information and maintaining a professional online presence. At Zing Business Systems, we recognize the critical role that an updated and engaging website plays in effective customer communication. Our innovative solutions ensure you never miss an opportunity to connect with your audience, turning missed calls into SMS conversations and optimizing every interaction.
Editing your Weebly site is a straightforward process that can have a significant impact on your business’s online presence. Regular updates help keep your site fresh, relevant, and aligned with your evolving business goals. For more tips on enhancing your communication efforts and leveraging technology for better customer engagement, explore the services offered by Zing Business Systems and experience the difference optimized communication can make.


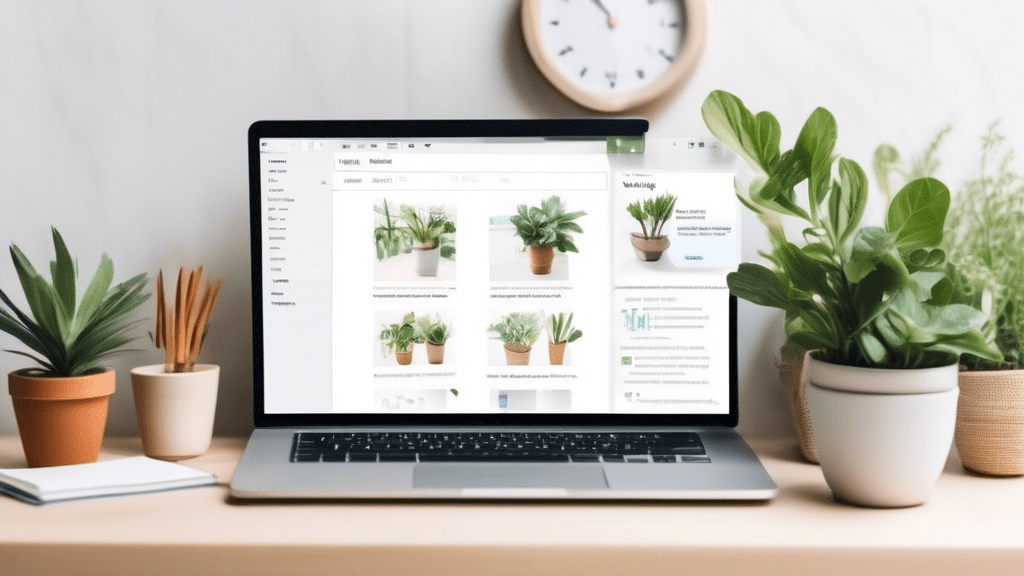
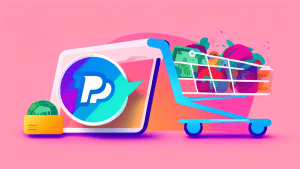

No comments! Be the first commenter?